Logovanje

Postupak logovanja:
- Izabrati korisničko ime
- Popuniti polje lozinka.
- Pritisnuti dugme Uloguj se.

Postupak logovanja:
- Izabrati korisničko ime
- Popuniti polje lozinka.
- Pritisnuti dugme Uloguj se.

Da biste dodali artikle u Vaš magacin portebno je da uradite sledeće korake:
1. Kliknete na ikonicu "Artikli" iz centralnog panela
2. Nakon klika na ikonicu "Artikli" otvoriće Vam se novi panel u kojem je potrebno da kliknete na ikonicu "Dodaj novi"
3. Sledeći korak je unos podataka o artiklu koji želite da unesete.

4. Program automatski generiše ŠIFRU ARTIKLA (kreće o broja 1), ali Vi to možete menjati po potrebi.
5. Polja koja su obavezna jesu: Naziv artikla, prodajna cena, jedinica mere i PDV
6. Ako se vodite kao maloprodaja, prilikom unosa prodajne cene, obratiti pažnju da se tu cena unosi sa PDV-om, a ako ste vodite kao veleprodaja, cena se unosi bez PDV-a
7. Nakon unosa svih potrebnih podataka, potrebno je kliknuti na dugme "Snimi podatke" kako biste unete podatke snimili u bazu podataka.
Da biste uneli komitenta u Vašu bazu podataka potrebno je da odradite sledeće:
 1. Iz glavnog panela kliknete na dugme "Komitenti" (slika 1.), otvoriće vam se padajuća lista iz koje je potrebno da kliknete na "Unos novog komitenta"
1. Iz glavnog panela kliknete na dugme "Komitenti" (slika 1.), otvoriće vam se padajuća lista iz koje je potrebno da kliknete na "Unos novog komitenta"
2. Klikom na "Unos novog komitenta", otvoriće Vam se panel (Slika 2.)

3. Potrebno je kliknuti na "Pretraga podataka na NBS"
4. Potom unosite neke od podataka koje znate od komitentu i klikom na dugme "Pretraži", otvoriće Vam se novi tab na kom je potrebno kliknuti kako je prikazano na slici 4.

5. Nakon toga, postupite kao što je prikazabo na sledećoj slici

6. Klikom na dugme "Preuzmi podatke", preuzećete podatke o željenom komitentu (slika 5.)

 7. Nakon toga, podaci o željenom komitentu su preuzeti i sačuvani u Vašoj bazi podataka.
7. Nakon toga, podaci o željenom komitentu su preuzeti i sačuvani u Vašoj bazi podataka.
8. Ukoliko sarađujete sa komitentima koji su korisnici javnih sredstava, potrebno je uneti JBKJS broj (slika 6.)
 9.Program Vas automatski vodi na sajt "https://kjs.trezor.gov.rs/" gde možete naći potreban JBKJS broj, slika 7.
9.Program Vas automatski vodi na sajt "https://kjs.trezor.gov.rs/" gde možete naći potreban JBKJS broj, slika 7.

10. Nakon toga je potrebno da kliknete na dugme "Snimi promene" kako biste sačuvali unete podatke.
Izrada faktura
1. Pratite upustva kao što je prikazano na sledećim slikama

2. Klikom na dugme "Unos nove fakture" otvoriće vam se novi tab, u kojem je potrebno pronaći komitenta za kojeg pravite fakturu. Slika 2.

3. Pretragu komitenta možete vršiti po pibu, naziv, šifri partnera. Pretragu možete vršiti i pritiskom na taster f9 gde će Vam se otvoriti novi prozor za pretragu komitenta po njegovom nazivu.
4. Kada izaberete komitenta, potrebno je da idete na dugme "Snimi promene" i potom će Vam se otvoriti novi panel (Slika 3.) gde unosite artikle i količinu za odabrane artikle.
5. Ako Vam nije potrebna eFaktura, dovoljno je da pritisnite dugme "Zavedi fakturu" i posle potvrde da želite da zavedeta fakturu, Vaša faktura je zavedena i sačuvana u bazi. (Slika 3.)

6. Ako Vam je potrebna eFaktura, morate prvo pritisnuti dugme "Napravi eFakturu", a nakon potvrde da je eFaktura napravljena, pritisnite dugme "Pošalji eFakturu" i Vaša eFaktura će biti poslata na portal eFaktura. (Slika 4.)

** Štampanje faktura je prikazano na slikama 5 i 6.



**Koraci za produženje licence su vam prikazani na sledećim slikama**
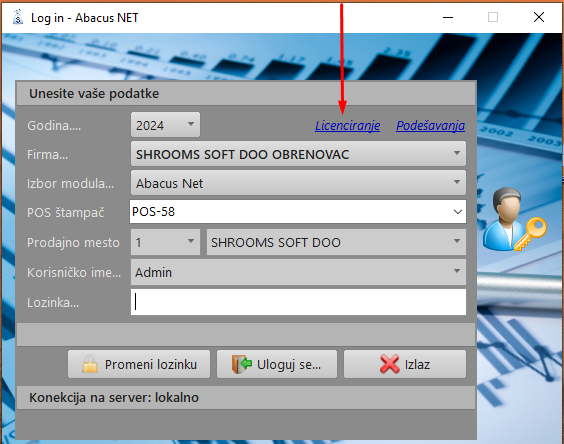
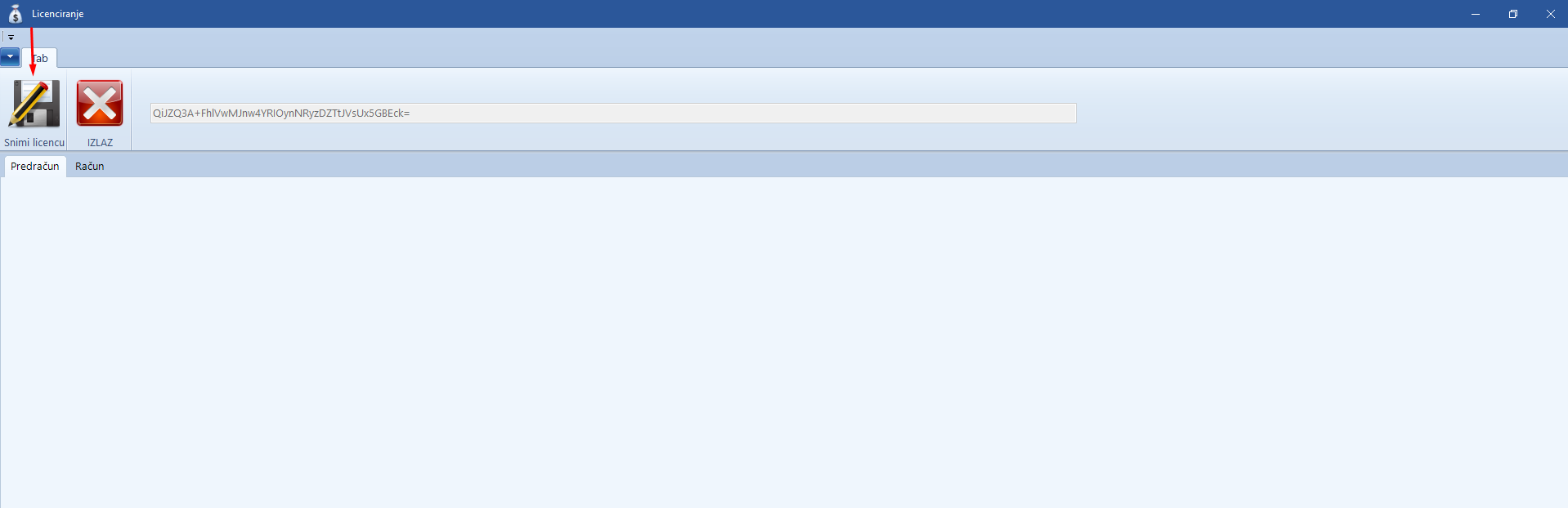
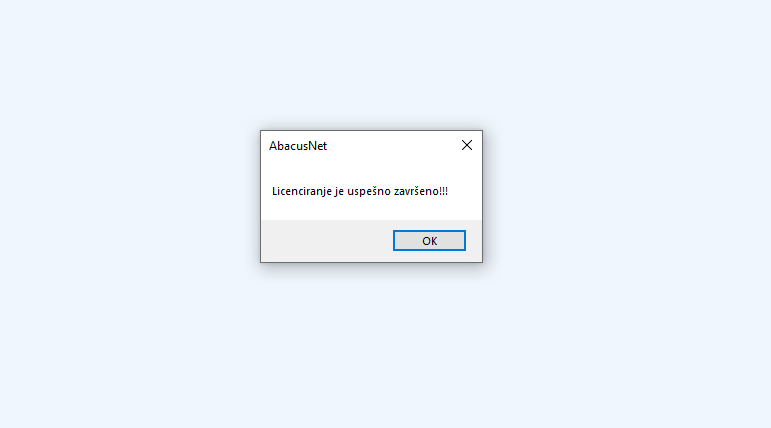
**Kada dobijete potvrdu poruku da je licenciiranje završeno, možete te se ulogovati u program**
⇑Ovde ćemo detaljno opisati korake za upotrebu ulaznih e-faktura u našem programu:
1. **Kliknite na "E-faktura sef"**:
Pokrenite program i prvo kliknite na "E-faktura sef" kako biste pristupili modulu za upravljanje
ulaznim e-fakturama.
2. **Sinhronizacija novih faktura**:
Nakon što ste ušli u program, izvršite sinhronizaciju svih novih faktura sa portala kako biste osigurali
da imate najnovije informacije o e-fakturama
3. **Pregled svih preuzetih faktura**:
- Kako biste videli sve preuzete e-fakture, kliknite na dugme "Sve preuzete". Program će učitati sve
preuzete e-fakture sa svim statusima.
4. **Pregled i čuvanje PDF-a fakture**:
- Da biste videli kako faktura izgleda u PDF formatu, kliknite na ikonicu "PDF". Takođe, imate opciju
da sačuvate PDF verziju fakture.
5. **Automatsko osvežavanje statusa**:
- Važno je napomenuti da program automatski osvežava statuse e-faktura unazad 15 dana svaki put
kada se ulogujete.
6. **Promena statusa fakture**:
- Za promenu statusa fakture, selektujte željenu fakturu, zatim kliknite na "Status fakture" i izaberite
odgovarajući status.
7. **Opšti uslovi pretrage e-faktura**:
- U tabu "Opšti uslovi pretrage" možete pretraživati sve preuzete e-fakture koristeći različite filtere
kako biste brže pronašli određene fakture.
8. **Sumarni iznos i ostali detalji**:
- Tab "Sumarni iznos-Ostalo" prikazuje sumarne informacije o broju faktura, osnovici i PDV-u.
9. **Crvene fakture i dodavanje dobavljača**: - "Crvene fakture" su fakture od dobavljača koji nisu registrovani u programu. Kako biste ih dodali,
kliknite na "Dodaj dobavljača".
10. **Osvežavanje svih statusa**:
- Dugme "Osveži sve statuse" omogućava pretragu svih statusa odobrenja unutar ulaznih e-faktura.
Sledite ove korake kako biste efikasno koristili funkcionalnosti našeg programa za upravljanje ulaznim
e-fakturama. Ovo uputstvo treba da vam pomogne da obavljate sve operacije sa e-fakturama sa
lakoćom.